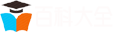本文目录
- 2020-10-22:谈谈java中的LongAdder和L
- glad与happy的区别
- Adder WS何时发售
- 手柄玩英雄联盟教程
2020-10-22:谈谈java中的LongAdder和L
相同点:都是多个单元操作。
不同点:LongAdder相加,LongAccumulator自定义计算规则。
glad与happy的区别
一、词义辨析不一样
1、glad指对做某件事的具体情感,时间可能相对较短,可与动词不定式搭配使用:
I am glad to play volleyball this afternoon.
我愿意今天下午打排球。
2、happy指对必须做的或发生于某人身上的事感到高兴、快乐:
We are happy to announce the engagement of our daughter.
我们高兴地宣布,我们的女儿订婚了。
二、词义广泛性不一样
glad
英
1、adj. 高兴的;乐意的
2、vt. 使......高兴
happy
英
adj. 幸福的;高兴的;巧妙的
三、变形词不一样
glad
第三人称单数: glads 现在分词: gladding 过去式: gladded 过去分词: gladded
happy
比较级: happier 最高级: happiest
Adder WS何时发售
知名Linux厂商System76终于公布了首款4K OLED笔记本Adder WS的发售信息。这款产品目前已经在System76官网接受预订,用户可以根据自己的偏好挑选和定制规格配置。在售价方面从2099美元或者每月100美元起步,不过在9月10日之前预订可享受最高310美元的折扣优惠。
据悉这款笔记本将首次搭载色彩更鲜艳、亮度更充满活力、黑色更逼真的4K OLED面板。除了4K OLED面板之外,Adder WS还装备了强悍的硬件配置,在处理器上可以选择英特尔第9代Intel Core i7-9750H或i9-9980HK,最高可配Nvidia GeForce RTX 2070 GPU,64GB RAM和8TB的存储空间。
在端口方面,包括三个USB 3.1 Gen 1端口,支持USB-C 3.1 Gen 2的Thunderbolt 3端口,三个视频端口,包括HDMI,通过USB-C 3.1 Gen 2的DisplayPort 1.3,以及mini DisplayPort 1.3,2合1音频插孔和SD卡读卡器。
System76表示“顶级性能允许,设计,动画和开发程序轻松实现创作生活,高对比度终端和文本器中的4K清晰文本使得长时间编码会变得容易,”笔记本电脑还将采用有效的散热技术,使强大的显卡能够充分发挥其性能潜力,从而使其更适合内容创作者和编码人员。
手柄玩英雄联盟教程
工具/原料
- 电脑游戏手柄一只(啥牌子都好,电脑系统是WIN764位,驱动是USB Joystick)
- 手柄模拟器:xpadder(就像PC用的掌机模拟器一样,这个是手柄模拟键盘按键用的)
方法/步骤
1、安装xpadder,win7系统的打开貌似会出现一串英文忘记是说什么了,安装xpadder,win7系统的打开貌似会出现一串英文好像是是说兼容性问题吧,点右键选择“兼容性疑难解答”→尝试建议的设置→启动程序,然后点下一步,再点是就算安装好了。
2、第二步:设置手柄,打开xpadder.exe点击左边的手柄图标→新的,进入界面,这里要用到的有摇杆,十字键,和按钮,至于触发器和图像我们用不到。
3、摇杆设置界面,点击摇杆后,开启前面打勾,就会出现图上所示,这个时候要把摇杆向左推,之后会让你把摇杆往上推(本人刚开始的时候不懂,以为这个只是确认摇杆的,就随便摇摇杆,结果摇杆的方向不正确),摇杆2也是一样的设置,有两个摇杆的就都打开,如果只有一个摇杆那就开一个摇杆,一会儿说明作用。
4、十字键的设置方法同摇杆,只不过要确定的是四个方向,有箭头提示让你往哪按,别按错了,按错方向的话,会影响操作,按错了重新设置就好了。
5、按钮设置:点击按钮后,按手柄上的按钮就会自动添加进去的,把手柄上的按钮除了方向键和摇杆都添加进去吧:人物技能四个,召唤师技能两个,回城键B,快捷+技能键CTRUL,以及鼠标左键和鼠标右键十个键。
6、这一切完成后点软件界面右边的完成→关闭,进入按钮定义界面,鼠标点击白色小方块可定义对应的键位或者鼠标位置,这里不详细说,随爱好设置就可,主要说说摇杆和十字键的设置。
7、摆成十字型的是摇杆和按键,如果不知道哪个代表摇杆哪个代表十字键就按手柄,对应的小方块会变色,点击白色小方块后打开如图界面,把十字键和其中一个摇杆设置成鼠标移动,即图片右边的鼠标区域的上下左右箭头,(如果只有一个摇杆和十字键的手柄就只用设置十字键为鼠标移动)剩下的摇杆上下设置成滚轮,左右设置成NONE(就是小数字键盘上面的那个)。
8、设置完摇杆后回到按钮定义界面,找到设置成鼠标的十字键或摇杆,点击旁边的小扳手图标,点击鼠标设置,进入设置界面。
9、进入设置界面后,如图,图中的32代表移动速度,同步调整打钩后,开始调整速度,可边调边用手柄测试,直到习惯为止(不过习惯了键盘鼠标的,不可能那么快习惯手柄操作的)。之前讲到设置一个摇杆和十字键为鼠标,在设置鼠标速度的时候一个设置的慢点,用来在当前小地图操作,另一个速度设置的快点,用来看地图用(视角锁定党可以无视我这句话)。设置完成后关闭鼠标设置界面,返回按钮定义界面点击手柄小图标选择保存为就算完成了。文件保存后生成的XXX.xpadderprofile,是可以直接双击打开的,不需要再打开应用程序重新载入了,然后你就可以用手柄去玩LOL了。PS:该玩法娱乐用,因为手柄操作会相对的降低精准度,上手习惯比较困难,把手柄设置成双鼠标是为了减少手柄当鼠标使用所带来的误差。
特别声明
本文仅代表作者观点,不代表本站立场,本站仅提供信息存储服务。