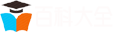本文目录
- 怎样在图片加上自己的照片
- 图片文字转换成word文字的步骤是什么
- 你能用一张图片展示你游玩过最美的地方吗
- 怎么给图片添加上圆形边框和文字有哪些方法
- PPT背景图片设置问题,怎么把一张图片充满整个幻灯片
- ps怎么把长方形的图片变成正方形
- 如何删除图片的背景颜色
怎样在图片加上自己的照片
手机5步抠人像,换背景,合成两张图:
楼主所说的“自己的照片”不知是否指“自拍或人像照片”?
想合成两张照片,一些手机后期软件就能实现——主要借助“双重曝光”功能。
比如:将上面美女图,移到另一张图片上▼ 基本操作就是——抠出人像,更换背景,双曝合成两张图片。
具体如何用手机制作,需要的后期工具,小月整理成详细步骤,有兴趣的伙伴可动手试试。
一、需要的手机APP:
手机打开(或下载)picsArt ——图片创意特效工具(免费下载,使用过程中如提示“免费试用3天”,请点击关闭(或跳过),避免有其它收费,我们可放心继续使用)
二、手机如何制作?
▼ 前期准备(两张图):1张人像(边缘清晰,不复杂)、一张适合的背景图
我们会分为两部分完成:抠出人像、更换背景
手机后期抠人像图:
- 第一步:插入人像原图
1-点击“+”
2-选择“”(新版本,点击右上方“所有照片”)
3-从手机相册中选择人像原图
第二步:抠出人像画面(涂抹功能)1-点击“工具”
2-选择“剪影”(提醒:新版本的“剪影”就在首页工具栏,不需要从“工具”中查找)
3-点击“人像”按钮,软件会智能选取人像区域(如果没有这个按钮,可手动涂抹)
4-被选中区域为红色
智能选取后,我们还要进一步手动选取细节。
6-选择“橡皮擦”工具
7-可调细笔刷,更便于涂涂抹
8-放大图片开始涂抹(修复)人像边缘
9-涂抹完毕后,点击“保存”
第三步:先保存好抠完的人像图1-点击“右箭头”(或下一步)
2-选择“照片”,点击“保存”
换背景,合成两张图:
完成了比较重要的“抠图”任务,接下来,我们将把刚保存的人像剪影图,放在另一张照片上(也就是更换背景),相对简单一些。
- 第一步:先后插入另一张风景图、人像剪影
1-按之前操作,插入一张风景照片
2-点击“添加照片”
3-从相册中找到之前保存的“人像剪影”照片
4-点击右上角“添加”
- 第二步:调整合成效果
1-将人像剪影移至适合的位置(与背景图)
2-选择“调节”工具
3-调整人像前景的“亮度、对比度”等(主要是将人像剪影与背景的色调吏融合)
4-选择“FX“,选择一款滤镜效果(也可不选择,只要人像已与背景融合即可)
调整完毕后,就是保存合成图(按以下操作即可)
刚刚我们通过详细的五步,用手机将一张自己的照片,放在了另一张图。
不要看着好像很复杂,一些细节步骤操作中很快能完成,需要多多练习,自然熟能生巧。
文|岳小月原创 图片素材|来自网络
以上内容如果有帮助,欢迎点赞,留言,转发,是对小月最大鼓励。想了解更多手机摄影技巧,创意后期,马上关注吧~
图片文字转换成word文字的步骤是什么
于生活于工作,如何将图片来变成可的Word文档是很多人都关心的问题。因为这样可以大大提高我们的工作效率。但是很多人都是苦于图片转Word这个问题。今天来分享一下我的经验。
下面这张图片是我用手机拍的,有表格有文字繁体字也有,太具有代表性了。接下来我会用它来演示如何转化成Word。
咱们直接开始,需要用软件ABBYY FineReader 12。关于这个软件的文字识别转换效果我不做多介绍了,等会儿会直接看到效果。软件页面如下。
使用操作很简单,为了更明确的表达它的转化效果,我下面用动图来演示,如果手机看不清楚可以双击放大来观察。
直接将需要转换的图片拖拽进来软件里面,它就会自动进行扫描识别图片里面的文字,会在左边进行扫描,扫描结果会在右边显示。我们可以很直观的观察对比前后转换的结果。
下图是它转换前后的对比图,未经过任何修正的。我们可以看到它竟神奇地将表格也识别转换出来了,而且识别率高到不敢相信。对比下来,我只发现了¥这个符号没有正确识别到,其他的几近完美!而且速度也是飞快的(这个具体要看自己的电脑配置了哈)
识别完后我们可以很便捷地将它另存为Word文档。
再来看看另存为Word后的效果如何吧。
是很震惊吧。我也被震惊到了!ABBYY FineReader是一款非常专业的OCR识别软件。ABBYY FineReader支持文档以及表格的扫描,可完美将原文件的色彩以及格式完美的扫描出来,并且支持多种存储格式,快捷帮助用户识别各类文档内容。需要尝试的小伙伴们,可以下载安装这个软件然后可以用我的这张图片去试试效果哦。
谈到图片转成文字,这里不得不提一下Adobe acrobat,它也是一个很优秀的文字识别软件,不过在abbyy面前就显得逊色罢了。这里咱们也来简单的聊一下它吧。
将图片拖拽进来acrobat之后,我们点击右侧的工具—识别文本—在本文件中。软件会自动识别图片里面的文字。
识别后我们来看下效果。识别后能够选择的就是已经识别到,另外还有一些无法识别的。一部分原因就是这个图片拍的不太规矩。如果是网页截图的话,识别率也会非常高的。
关于怎么把照片或图片上的文字转换成word文档?咱们就讨论到这里了,如果你有什么需要补充的话,欢迎评论区留下精彩的评论哦。觉得小编的文章有趣有用的话,请不吝给俺一个赞的哦。
你能用一张图片展示你游玩过最美的地方吗
这是我带着孩子游玩过的最美地方,由于时间和经济关系,没有时间经常带孩子去玩,感觉很遗憾
怎么给图片添加上圆形边框和文字有哪些方法
怎么给图片添加上圆形边框和文字?有哪些方法?
给图片加上圆形边框,还可以【加上印章】,用手机就可以完成。看一下我做出来的效果图,后面为大家介绍方法,非常简单。
给图片加上圆形边框和文字,效果图一:
原图:
给图片加上圆形边框和文字,效果图二:
原图:
用手机给图片添加上圆形边框和文字,操作步骤:
1、给图片加文字,很多软件都可以完成,我这里用黄油相机,来为大家演示一下。
2、打开黄油相机后,点击页面下方中间的圆,打开要加圆形边框和文字的图片。
3、点击下方“模板”,再点击小图左侧的“更多模板”。这里为大家提供了很多分类,有最近热门,向后找还有中国风,也可以点击右侧的放大镜,自己搜索“关键字”。添加模板的文字后,移动到合适的位置。
4、再点页面下方的“元素”,选择“贴纸”,在基础图形中,找到圆形遮罩的边框。拖拽图片上,圆形遮罩右下角的双向箭头,可以改变圆形的大小,移动到合适的位置,把圆以外的地方填充满,点对号。
5、【加上印章】:如果想给图片加上印章,点击“元素”,选择“贴纸”,再点小购物车,找到传统风,再找到“水墨丹青”。回到贴纸界面,就可以找到印章了。
6、在印章上添加文字即可。手指按住突然,拽出黄色选矿,把模板或者文字框住,就可以改变他们的大小了。还可以改变文字方向和颜色。
通过以上方法,就可以给图片添加上圆形边框和文字了。感谢帮我点赞转发哦,等你来关注呦!
PPT背景图片设置问题,怎么把一张图片充满整个幻灯片
这个问题原本很简单,但我想回答得全面一点,所以分几种情况来说一说。
图片在电脑里
如果图片当前并不在PPT里,而是储存在电脑上(比如桌面),那要把图片充满整个幻灯片需要使用到的功能是「背景填充」。
具体做法:右键点击页面,选择「设置背景格式」弹出对话框,选择「图片或纹理填充」,然后点击「插入-来自文件」,最后选择想要填充的图片即可:
当图片的比例与页面比例不吻合时,PPT会自动裁剪掉图片多余画面以贴合页面比例。
图片在PPT里
如果是想要把一张已经插入到PPT里的图片充满整个页面,则又有两种做法——填为背景或直接在页面上调整大小铺满页面。
填为背景的做法:先选中图片,按下【Ctrl+X】剪切,然后操作与前面的一样,右键点击页面,选择「设置背景格式」弹出对话框,选择「图片或纹理填充」。不一样的地方在于,这之后是点击「剪贴板」按钮,这样之前剪切的图片就会被填充到背景里去:
调整为页面大小的做法:选中图片,使用OK插件的「对齐递进-全屏大小」功能,一步到位:
如果没有安装插件,就只能先对其图片和幻灯片页面的左上角,然后拉动图片右下角,将图片放大到完全遮盖住整个页面,然后使用「裁剪」功能,剪掉页面外的部分:
一点小建议
如果你是想把图片作为背景的话,建议还是使用前面「填充为背景」的方法,这样不会影响到后续页面上其它元素的操作,否则在选择其它元素时容易误选中底部这张图片。
但直接把图片填充为背景,对前景文字的干扰又会很大,所以可以两种方法结合一下:先用后一种方法调节好图片大小,然后选中图片,右键「设置图片格式」,降低图片亮度,最后再【Ctrl+X】剪切,填充为背景:
这样再在上面添加其它内容,就不会被画面内容所干扰了:
对比一下不做处理的效果:
差别很大吧?
我是Jesse,「悟空问答」科技问答专家、优质科技领域创作者,《和秋叶一起学PPT》图书作者。关注我,到我主页查看更多Office技巧,让你的工作变得更轻松!
ps怎么把长方形的图片变成正方形
在Adobe Photoshop CS3中,可参考以下步骤把长方形的图片变成正方形:
1、首先打开PS软件,“双击空白处“。
2、双击后出现下面的界面,选择要的图片,然后打开。但是要先把图片保存在桌面。
3、打开后要的图片就出现在这里了。
4、然后点击左上角--文件--新建--这样就可以新建一张空白图片。
5、在这里填上图片尺寸,淘宝主图尺寸最好是800X800,这样就有放大功能。颜色选择RGB,就是图片本身的颜色哦,然后点确定;
6、这就是新建成功的图片模版了。
7、点击移动工具,把要原图移动到刚才新建的空白图片里面。
8、移过来后,按住 Ctrl+T选定图片;然后同时按住shift+alt ,把鼠标放在图片右上角的小方框里(出现两个相反的方向键)开始拖动它,就可以把图片放大或缩小了。(一定要按住shift+alt拖动哦,不能放手,放手图片就变形了)
9、把图片调成想要的大小后, 按键盘Enter键就完成了。
10、最后需要保存图片就大功告成。点击--文件--另存为--格式选择“JEPG“--保存即可。
如何删除图片的背景颜色
当我们需要网上一些图片的素材的时候,往往会遇到需要去掉图片背景色的情况,今天小编就带给大家一个很好用的如何去掉图片背景颜色的方法。以下的ps去掉图片白色背景的步骤。
工具/原料
- photoshop软件
- 图片素材
方法/步骤
1、用ps软件打开待处理的图片。
2、选中图片,单击右键复制一份背景图,我们将在复制的背景图上做相关操作。
3、单击工具条中的“魔棒工具”按钮。
4、将图片中的白色背景选中。
5、按键盘上的 “Delete“按钮删除白色背景,此时删除白色背景成功。
6、隐藏背景图片,只显示被处理的图片,此时图片的背景为透明。
7、单击工具条的 “文件”按钮,存储为你想要的图片格式。
8、大功告成,展示效果。
特别声明
本文仅代表作者观点,不代表本站立场,本站仅提供信息存储服务。